Service Host Superfetch is a Windows system process that manages and improves system performance by pre-loading commonly used applications into memory. However, it has been reported to cause slow PC performance, high disk usage, and even disk full errors.
Here are some possible ways to fix Service Host Superfetch issues:
- Disable Superfetch: Disabling Superfetch is the easiest solution to fix high disk usage and slow PC performance. You can disable it by following these steps:
a. Press the Windows key + R to open the Run dialog box. b. Type “services.msc” and press Enter to open the Services window. c. Scroll down and find the “Superfetch” service. d. Right-click on “Superfetch” and select “Properties”. e. Under the “General” tab, change the “Startup type” to “Disabled”. f. Click on “Apply” and “OK” to save the changes. g. Restart your PC.
- Clear Superfetch cache: Clearing the Superfetch cache can also fix high disk usage issues. Follow these steps to clear the cache:
a. Press the Windows key + R to open the Run dialog box. b. Type “cmd” and press Enter to open the Command Prompt. c. Type “net.exe stop superfetch” and press Enter to stop the Superfetch service. d. Type “del /F /Q %SystemRoot%\Prefetch*.*” and press Enter to delete the Superfetch cache. e. Type “net.exe start superfetch” and press Enter to start the Superfetch service. f. Restart your PC.
- Update drivers: Outdated or faulty drivers can cause high disk usage and slow PC performance. Make sure all your drivers are up to date by following these steps:
a. Press the Windows key + X and select “Device Manager”. b. Expand the categories and find the driver you want to update. c. Right-click on the driver and select “Update driver”. d. Follow the instructions to update the driver.
- Run a virus scan: A virus or malware infection can also cause high disk usage and slow PC performance. Run a full virus scan using your preferred antivirus software to check for any infections.
- Check disk errors: Disk errors can also cause high disk usage and slow PC performance. Check your disk for errors by following these steps:
a. Press the Windows key + X and select “Command Prompt (Admin)”. b. Type “chkdsk C: /f /r /x” and press Enter to start the disk check. c. Restart your PC and wait for the disk check to complete.
These are some possible solutions to fix Service Host Superfetch issues. If the issue persists, you may want to consider seeking professional help.
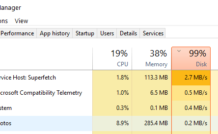
Leave a Reply